Le BSOD System Thread Exception Not Handled est un problème courant qui peut apparaître à tout moment et il bloque le fonctionnement normal de notre PC. Les causes de ce BSOD sont différents selon le cas, y compris la corruption des fichiers système, les conflits des programmes, les problèmes des pilotes, etc.
Ici dans cet article, je vous montre comment résoudre ce BSOD rapidement.
Comment résoudre Thread Exception Not Handled
- Mettre à jour vos pilotes problématiques
- Vérifier vos fichiers système
- Exécuter un diagnostic sur la mémoire de votre PC
- Mettre à jour le Bios sur votre PC
Vous n’avez peut-être pas besoin d’essayer toutes les solutions, simplement parcourez cet article dans l’ordre jusqu’à ce que vous trouviez celle qui correspond à votre cas.
Solution 1 : Mettre à jour vos pilotes problématiques
L’erreur System Thread Exception Not Handled est souvent engendrée par les pilotes corrompus, manquants ou obsolètes sur votre PC, en particulier votre pilote graphique. Si vous n’avez pas mis à jour vos pilotes depuis longtemps, vous pouvez faire ça dès maintenant, ce qui pourrait résoudre facilement votre problème.
Deux méthodes pour mettre à jour vos pilotes
Généralement, vous pouvez choisir de mettre à jour vos pilotes de manière manuelle ou automatique.
Option 1 : Manuellement
Parfois, après le code d’erreur system_thread_exception_not_handled vous verrez le nom d’un fichier qui vous indique directement l’origine du problème, dans ce cas, vous pouvez accédez au site officiel du fabricant de ce périphérique problématique pour chercher et télécharger son dernier pilote.
Les noms des fichiers courants qui accompagnent cette erreur BSOD sont les suivants :
- Atikmdag.sys – ce pilote graphique provient de la famille ATI Radeon qui se rapporte à votre carte vidéo ATI. Si une carte graphique AMD est installée sur votre ordinateur, cela signifie que les pilotes de cette carte sont obsolètes ou mal installés.
- Nvlddmkm.sys – il s’agit du pilote du noyau Windows NVIDIA lié à votre carte vidéo NVIDIA. Si vous avez installé une carte graphique alimentée par NVIDIA, cela signifie que les pilotes de cette carte sont problématiques.
- Dxgmms2.sys – il est associé aux pilotes DirectX que vous avez installés.
- Ntfs.sys – c’est le pilote pour le serveur Windows NT.
- Bcmwl63a.sys – il s’agit de l’adaptateur réseau Broadcom 802.11. Cet adaptateur nécessite un pilote sans fil développé par Broadcom Corporation.
- CMUDA.sys – il s’agit du pilote associé au périphérique audio USB.
- ETC
Ces opérations prendront du temps et il nécessite les compétences informatiques indispensables pour assurer que le pilote trouvé est correct et compatible avec votre système Windows.
Option 2 : Automatiquement (recommandée)
Si vous n’avez pas la patience et les compétences informatiques, ou simplement vous avez pas le temps pour mettre à jour votre pilote manuellement vous-même, nous vous recommandons de le faire automatiquement avec Driver Easy.
Driver Easy détectera automatiquement votre système et trouvera les derniers pilotes pour vous. Vous n’avez pas besoin de prendre le risque de télécharger et d’installer le pilote incorrect ou de commettre des erreurs lors de l’installation du pilote.
Alors que la version gratuit peut vous aider à trouver les pilotes obsolètes ou manquants sur votre système, la version PRO vous permettra de mettre à jour tous vos pilotes problématiques en 2 simples clics et vous pouvez également profiter d’une assistance technique complète et d’une garantie de remboursement de 30 jours. Profitez-en maintenant et vous bénéficierez d’une réduction de 50 % !
1) Téléchargez et installez Driver Easy.
2) Exécutez Driver Easy et cliquez sur Analyser maintenant. Driver Easy va détecter et trouver tous vos pilotes problématiques.

3) Cliquez sur le bouton Tout mettre à jour sur la version PRO pour mettre à jour automatiquement tous vos pilotes problématiques en une seule fois. (Vous serez invité à mettre à niveau Driver Easy lorsque vous cliquez sur Tout mettre à jour.)
Si vous n’êtes pas encore sûr d’opter pour la version Pro de Driver Easy, nous vous préparons également un essai gratuit de 7 jours 😉 Vous ne serez facturé qu’après la fin de votre essai de 7 jours, mais vous pouvez choisir d’annuler le renouvellement automatique à tout moment.
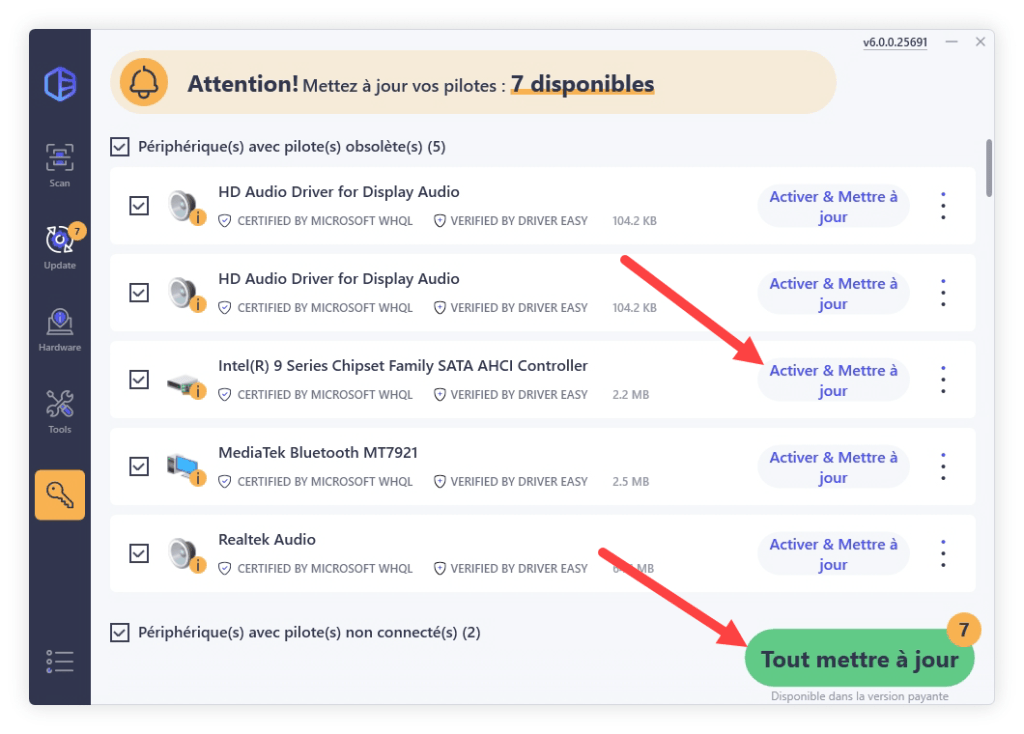
4) Redémarrez votre PC pour que les modifications puissent prendre en effet et vérifiez si votre pilote problématique est déjà à jour.
5) Vérifiez si votre erreur d’écran bleu est bien résolue.
Solution 2 : Réparer vos fichiers système endommagés
Cette erreur d’écran bleu de la mort System Thread Exception Not Handled pourrait également être causée par vos fichiers système problématiques. Essayez la méthode ci-dessous pour vérifier l’intégrité de vos fichiers système.
Analyser les fichiers corrompus avec SFC
Le vérificateur de fichiers système (SFC) est un outil intégré Windows pour identifier et réparer les fichiers système corrompus.
1) Pressez simultanément les touches Windows+R sur votre clavier. Tapez cmd et pressez simultanément les touches Ctrl+Maj+Entrée sur votre clavier pour exécuter l’invite de commandes en tant qu’administrateur.

Cliquez sur Oui si la fenêtre de contrôle de compte d’utilisateur apparaît.
2) Dans l’Invite de commandes, tapez la commande suivante, puis pressez la touche Entrée sur votre clavier.
sfc /scannow
3) Le vérificateur des fichiers système commencera à analyser tous vos fichiers système et à réparer tous les fichiers corrompus ou manquants détectés. Cela peut prendre 3 à 5 minutes.

Vérifiez si le BSOD est bien résolu. Si tout se passe bien, alors félicitations ! Si cette erreur persiste toujours, ne paniquez pas ! Vous pouvez essayer les solutions suivantes.
Solution 3 : Exécuter un diagnostic sur la mémoire de votre PC
Cette erreur SYSTEM_THREAD_EXCEPTION_NOT_HANDLED peut aussi engendrée par les problèmes sur la mémoire de votre ordinateur, et suivez les étapes suivantes pour effectuer un diagnostic de la mémoire.
1) Sauvegardez tous vos fichiers importants, car cette solution nécessite le redémarrage de votre PC.
2) Pressez simultanément les touches Windows+R sur votre clavier. Entrez mdsched.exe et cliquez sur OK.

3) Cliquez sur Redémarrer maintenant et rechercher les problèmes éventuels (recommandé).

4) Votre ordinateur va redémarrer. Puis il va commencer à effectuer une analyse sur la mémoire de votre PC et réparer les problèmes détectés s’il y en a. (Ce processus prendra quelques minutes.)
5) Vérifiez si votre problème est bien réparé après ces opérations.
Solution 4 : Mettre à jour le Bios sur votre PC
L’incompatibilité du BIOS peut également provoquer l’erreur d’écran bleu SYSTEM_THREAD_EXCEPTION_NOT_HANDLED sur votre PC. Dans cette situation, vous pouvez essayer de mettre à jour la version de BIOS sur votre PC.
1) Pressez simultanément les touches Windows+R sur votre clavier. Tapez msinfo32 et pressez la touche Entrée sur votre clavier.

2) Notez les infos sur la version du BIOS/Date, Fabricant de la carte principale, Produit de la carte principale et Version de la carte principale.

3) Accédez au site officiel du fabricant de votre carte mère, recherchez la dernière version du BIOS à l’aide des informations ci – dessus, puis téléchargez-le et installez-le sur votre ordinateur.
4) Après l’installation du dernier BIOS, vérifiez si cette erreur d’écran bleu est bien résolue.
Nous espérons sincèrement que une de ces solutions au-dessus à déjà résolu avec succès votre problème. N’oubliez pas de laisser vos commentaires dans la boîte au-dessous pour nous partager votre propre expérience ou des informations supplémentaires. Merci beaucoup !






