
Si vous rencontrez l’erreur d’écran bleu avec le code d’arrêt DRIVER IRQL NOT LESS OR EQUAL, ne vous inquiétez pas, c’est un BSOD courant que pas mal d’utilisateurs Windows ont rencontré. Suivez notre article et effectuez les opérations en fonction de nos indications détaillées, vous allez réparer ce problème facilement et rapidement.
5 solutions à essayer
Nous vous fournissons ici quelques solutions qui se sont avérées utiles pour beaucoup d’utilisateurs, mais vous n’avez pas besoin de les essayer tous. Simplement suivez l’ordre de notre texte jusqu’à ce que vous trouviez celle qui convient à votre situation.
- Débrancher tous vos périphériques externes
- Désinstaller et réinstaller votre pilote problématique
- Mettre à jour automatiquement vos pilotes de périphériques
- Réparer vos fichiers système corrompus
- Détecter les virus ou les programmes malveillants sur votre système
Solution 1 : Débrancher tous vos périphériques externes
Si le périphérique que externe que vous venez de connecter sur votre PC n’est pas compatible avec votre système, ou il entre en conflit avec d’autres matériels, l’erreur DRIVER_IRQL_NOT_LESS_OR_EQUAL peut apparaître, donc déconnecter un par un vos périphériques externes non nécessaires, tels que votre scanner ou imprimante, puis vérifiez si ce BSOD n’existe plus.
Si après la déconnexion de l’un de vos appareils, le problème est réglé, vous trouvez déjà le coupable, donc déconnectez-le.
Si le problème persiste toujours, ne vous inquiétez pas, la solution suivante fonctionnera bien.
Solution 2 : Désinstaller et réinstaller votre pilote problématique
Le code d’arrêt DRIVER_IRQL_NOT_LESS_OR_EQUAL est souvent accompagné d’un nom du fichier qui vous indique le périphérique exact qui ne fonctionne pas normalement, étant donné que ce BSOD est fortement lié à des pilotes, vous pouvez donc essayer de réinstaller son dernier pilote après la désinstallation de la version actuelle.
Nous vous fournissons certaines infos auxquelles vous pouvez vous référer pour trouver le périphérique problématique et nous prenons l’exemple de igdkmd64.sys dans les étapes suivantes.
| Nom du fichier | netwtw04.sys | igdkmd64.sys | atikmdag.sys | NDIS.SYS | storahci.sys | Netio.sys | amdsata.sys |
| Périphérique problématique | Intel Network WAN | Intel(R) HD Graphics 4000 | ATI Display Driver | Network LAN | Microsoft AHCI controller | NVIDIA network adapter | AMD Sata |
1) Pressez simultanément les touches Windows+R sur votre clavier, entrez devmgmt.msc et cliquez sur OK pour ouvrir le Gestionnaire de périphériques.

2) Double cliquez sur la catégorie où se trouve votre périphérique problématique (dans mon cas, c’est le groupe Cartes graphiques), puis faites un clic droit sur votre périphérique problématique et sélectionner Désinstaller le périphérique.

Si la fenêtre de confirmation apparaît, cliquez sur Désinstaller pour valider votre choix.
3) Redémarrez votre ordinateur quand le processus de désinstallation est accompli, Windows va chercher et installer automatiquement le dernier pilote pour vous.
4) Vérifiez si maintenant l’erreur est résolue avec succès.
Solution 3 : Mettre à jour automatiquement vos pilotes de périphériques
Si vous n’avez pas trouvé votre périphérique problématique ou Windows n’a pas trouvé le correct pilote pour vous après avoir essayé la solution au-dessus, ne vous inquiétez pas, vous pouvez utiliser Driver Easy pour mettre à jour automatiquement tous vos pilotes problématiques en peu de temps.
Driver Easy reconnaîtra automatiquement votre système et trouvera les derniers pilotes pour vous. Tous les pilotes proviennent directement de leur fabricant et ils sont tous certifiés et fiables. Donc vous ne risquez plus de télécharger les pilotes incorrects ou de commettre des erreurs lors de l’installation du pilote.
Alors que la version gratuit peut vous aider à trouver les pilotes obsolètes ou manquants sur votre système, la version PRO vous permettra de mettre à jour tous vos pilotes problématiques en 2 simples clics et vous pouvez également profiter d’une assistance technique complète et d’une garantie de remboursement de 30 jours. Profitez-en maintenant et vous bénéficierez d’une réduction de 50 % !
1) Téléchargez et installez Driver Easy.
2) Exécutez Driver Easy et cliquez sur Analyser maintenant. Driver Easy analysera votre ordinateur et détectera tous vos pilotes problématiques.

3) Cliquez sur le bouton Activer & Mettre à jour à côté de votre périphérique signalé pour télécharger son dernier pilote, puis laissez Driver Easy l’installer pour vous. Ou cliquez simplement sur le bouton Tout mettre à jour sur la version PRO de Driver Easy pour mettre à jour automatiquement tous vos pilotes corrompus, obsolètes en une seule fois. (Vous serez invité à mettre à niveau Driver Easy quand vous cliquez sur Tout mettre à jour et Activer & Mettre à jour.)
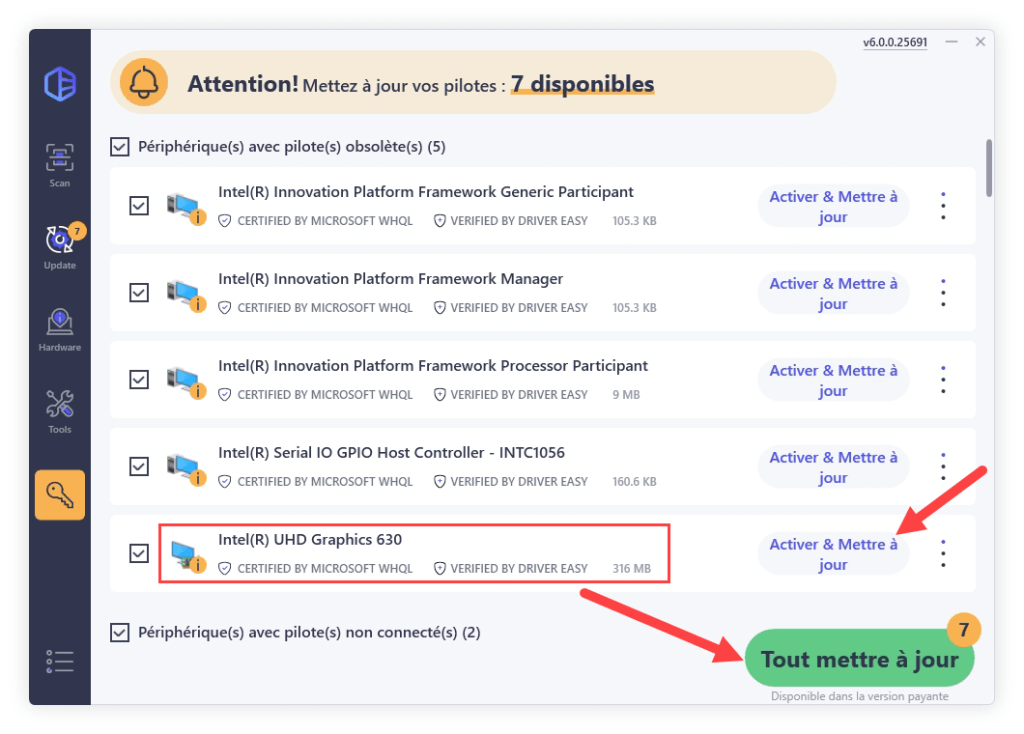
Si vous n’êtes pas encore sûr d’opter pour la version Pro de Driver Easy, nous vous préparons également un essai gratuit de 7 jours 😉 Vous ne serez facturé qu’après la fin de l’essai, et vous pouvez annuler la renouvellement automatique à tout moment.
4) Après les mises à jour de vos pilotes, redémarrez votre PC pour mettre en effet toutes les modifications. Puis vérifiez si l’erreur DRIVER IRQL NOT LESS OR EQUAL est déjà résolue.
Solution 4 : Réparer vos fichiers système corrompus
Vos fichiers du système qui sont endommagés sont également une des facteurs possibles qui a provoqué cette erreur d’écran bleu DRIVER_IRQL_NOT_LESS_OR_EQUAL, donc suivez les opérations suivantes pour analyser et réparer vos fichiers système corrompus.
1) Pressez en même temps les touches Windows+S sur votre clavier pour faire apparaître le champ de recherche Windows.
2) Entrez cmd dans le champ de recherche, faites un clic droit sur Command Prompt et choisissez Exécuter en tant qu’administrateur.

3) Cliquez sur Oui si une notice de Contrôle de compte d’utilisateur apparaît.

4) Entrez la commande sfc /scannow et pressez la touche Entrée sur votre clavier.
sfc /scannow

5) La vérification des fichiers sera effectuée au prochain démarrage de votre ordinateur, vous pouvez choisir un temps approprié pour redémarrer votre PC, puis vérifiez si votre problème est résolu après la vérification.
Solution 5 : Détecter les virus ou les programmes malveillants sur votre système
Quand le BSOD DRIVER_IRQL_NOT_LESS_OR_EQUAL apparaît, il se peut que votre ordinateur soit attaqué par des virus ou des programmes malveillants, donc effectuer régulièrement une analyse antivirus est indispensable pour détecter les menaces informatiques et assurer la sécurité de votre PC.
Exécutez votre programme antivirus, et suivez ses indications pour éradiquer les menaces sur votre PC, puis vérifiiez si maintenant vous pouvez démarrer normalement votre ordinateur.
Merci d’avoir suivi notre article et nous espérons qu’il est utile pour vous. Si vous avez des questions ou suggestions, n’hésitez pas à laisser vos commentaires dans la boîte ci-dessous, nous vous contacterons dans les meilleurs délais !





