De nombreux utilisateurs de Windows ont rencontré l’erreur d’écran bleu nvlddmkm.sys, dont beaucoup utilisent également une carte graphique NVIDIA. Bien que la cause exacte de cette erreur soit différente pour tout le monde, il existe des correctifs que vous pouvez essayer pour vous en débarrasser.

Qu’est-ce que nvlddmkm.sys ?
nvlddmkm signifie NVIDIA Windows Longhorn Display Driver Model Kernel Mode, nvlddmkm.sys est un fichier système qui existe si vos utilisez une carte graphique NVIDIA. Si ce fichier est corrompu ou si votre pilote graphique NVIDIA est obsolète ou corrompu, le BSOD avec avec le code nvlddmkm.sys peut apparaître sur votre écran.
Pour vous aider, je vous montre dans cet article quelques solutions qui se sont s’avérées utiles pour d’autres utilisateurs Windows.
Solutions pour résoudre BSOD nvlddmkm.sys
Vous n’auriez pas besoin d’essayer toutes les solutions, il vous suffit parcourir cet article dans l’ordre jusqu’à ce que vous trouviez celle qui marche bien dans votre cas.
- Réinstaller votre pilote graphique NVIDIA
- Réparer vos fichiers du système corrompus
- Désinstaller les programmes récemment installés
- Vérifier le disque dur et la mémoire de votre ordinateur
Solution 1 : Réinstaller votre pilote graphique NVIDIA
Comme cette erreur d’écran bleu est dans la plupart des cas provoquée par votre pilote graphique obsolète ou corrompu, nous commençons donc par la réinstallation de votre pilote graphique.
Étape 1 : Désinstaller votre pilote graphique actuel
1) Démarrez votre PC en mode sans échec.
2) Pressez simultanément les touches Windows+R sur votre clavier, entrez devmgmt.msc et cliquez sur OK afin d’ouvrir le Gestionnaire de périphériques.

3) Double-cliquez sur la catégorie Cartes graphiques pour la développer, faites un clic droit sur votre carte graphique NVIDIA et sélectionnez Désinstaller le périphérique.

4) Cochez la case de suppression du pilote et cliquez sur Désinstaller pour valider votre choix.

Étape 2 : Réinstaller le nouveau pilote pour votre carte graphique
Après la désinstallation du pilote, vous pouvez choisir de réinstaller manuellement ou automatiquement le dernier pilote pour votre carte graphique :
- Réinstaller automatiquement le pilote graphique NVIDIA
- Réinstaller manuellement le pilote graphique NVIDIA
Option 1 : Réinstaller automatiquement le pilote graphique NVIDIA
Pour réinstaller automatiquement le pilote graphique NVIDIA, vous pouvez choisir un outil de mise à jour de pilote tel que Driver Easy pour mettre à jour automatiquement vos pilotes.
Driver Easy reconnaîtra automatiquement votre système et trouvera les derniers pilotes pour vous. Vous n’avez pas besoin de savoir quel système fonctionne sur votre ordinateur, vous ne prendrez plus de risque de télécharger les pilotes incorrects ou de commettre des erreurs lors de l’installation du pilote.
La version PRO vous fournira plus de fonctionnalités et vous permettra de mettre à jour tous vos pilotes automatiquement en 2 simples clics.
1) Téléchargez et installez Driver Easy.
2) Exécutez-le et cliquez sur Analyser maintenant. Driver Easy analysera votre ordinateur et détectera tous vos pilotes qui pose problèmes.

3) Avec la version PRO : cliquez simplement sur le bouton Tout mettre à jour, Driver Easy va télécharger et installer automatiquement tous les derniers pilotes dont vous avez besoin. (Vous serez invité à mettre à niveau Driver Easy vers la version PRO lorsque vous cliquez sur Tout mettre à jour. )
Ou cliquez sur Activer & Mise à jour à côté de votre carte graphique signalée puis laissez Driver Easy télécharger son dernier pilote.
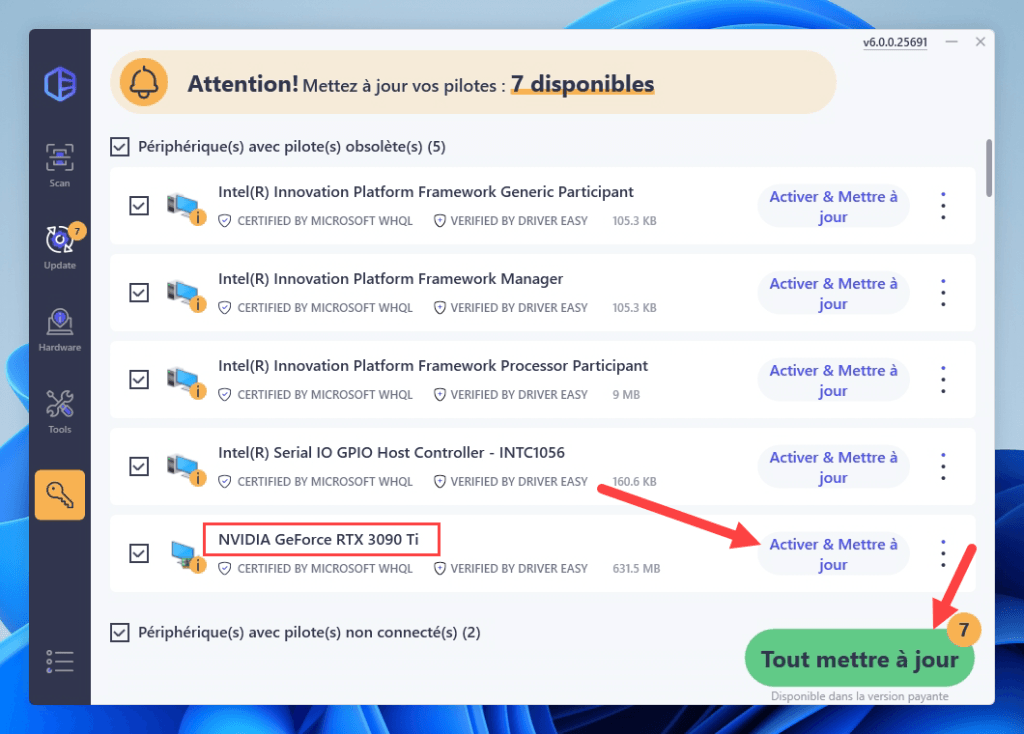
4) Redémarrez votre PC pour mettre en effet toutes les modifications. Voilà vous pouvez tester maintenant si votre problème est déjà résolu.
Option 2 : Réinstaller manuellement le pilote graphique NVIDIA
Si vous avez des connaissances informatiques nécessaires et vous préférez de mettre à jour manuellement votre pilote, vous pouvez aussi chercher et télécharger le pilote dont vous avez besoin sur le site officiel de NVIDIA.
1) Accédez au site officiel de NVIDIA et ouvrez sa page de téléchargement de pilotes.
2) Sélectionnez dans les listes déroulantes les options qui correspondent à votre carte graphique et votre système d’exploitation, puis cliquez sur RECHERCHER.

3) Quand le pilote est trouvé, cliquez sur le bouton TÉLÉCHARGEZ.

4) Cliquez sur TÉLÉCHARGEZ pour lancer le téléchargement du pilote.

5) Quand le processus de téléchargement est fini, double-cliquez sur le fichier d’installation du pilote et installez-le manuellement sur votre PC en suivant les indications sur votre écran.
Après l’installation du pilote, votre problème pourra être résolu.
Solution 2 : Réparer vos fichiers du système corrompus
L’erreur d’écran bleu avec le code nvlddmkm.sys peut aussi vous indiquer que les fichiers du système concernés sont déjà corrompus et vous avez besoin de les réparer. Heureusement, quelques simples commandes peuvent atteindre facilement ce but.
1) Pressez simultanément sur les touches Windows+S sur votre clavier pour ouvrir le case de recherche Windows.
2) Tapez cmd dans la case et faites un clic droit sur Command Prompt (Invite de commandes) et sélectionnez Exécuter en tant qu’administrateur.

3) Si la fenêtre de contrôle de compte d’utilisateur apparait, cliquez sur Oui.

4) Copiez et collez la commande suivante et pressez la touche Entrée sur votre clavier pour analyser et réparer automatiquement les problèmes courants liés à l’image système. (Cela peut prendre plusieurs minutes.)
DISM.exe /Online /Cleanup-image /Restorehealth

5) Après l’analyse DISM, tapez sfc /scannow et pressez la touche Entrée sur votre clavier pour exécuter la vérification et la réparation des fichiers du système.

6) Attendez jusqu’à la fin du processus, puis redémarrez votre PC. Maintenant vous pouvez tester si le BSOD nvlddmkm.sys est bien réglé.
Solution 3 : Désinstaller les programmes récemment installés
Si vous avez installé de nouveaux programmes ou pilotes sur votre PC avant l’apparition de cette erreur d’écran bleu nvlddmkm.sys, je vous recommande de les désactiver ou de les désinstaller, car ils peuvent entrer en conflit avec d’autres fichiers ou votre système Windows et provoquer donc ce BSOD.
Après la désactivation ou la désinstallation des programmes, redémarrez votre PC et j’espère que votre problème est déjà résolu.
Solution 4 : Vérifier le disque dur et la mémoire de votre ordinateur
Si votre disque dur ou votre RAM a des problèmes, cette erreur nvlddmkm.sys peut aussi apparaître. Suivez les étapes suivantes pour effectuer une analyse sur votre disque et votre RAM.
Vérifier votre disque dur
Cette solution nécessite le redémarrage de votre PC, donc n’oubliez pas de sauvegarder tous vos fichiers importants avant de commencer.
1) Pressez simultanément les touches Windows+R sur votre clavier et entrez cmd. Puis pressez en même temps les touches Ctrl+Maj+Entrée sur votre clavier pour exécuter l’Invite de commandes en tant qu’administrateur.
(Si la fenêtre de Contrôle de compte d’utilisateur apparaît, cliquez sur Oui.)

2) Tapez chkdsk.exe /f /r et pressez la touche Entrée sur votre clavier.
chkdsk.exe /f /r

3) Entrez O et pressez la touche Entrée sur votre clavier pour choisir d’analyser votre disque au prochain démarrage de votre PC.

4) L’analyse sera effectuée lors du redémarrage de votre PC et il prendra un peu de temps.
5) Après l’analyse, vérifiez si cette erreur est bien réparée.
Vérifier votre RAM
Les opérations suivantes vous permettent de vérifier si le problème nvlddmkm.sys est causé par votre RAM.
1) Pressez simultanément les touches Windows+R sur votre clavier. Entrez mdsched et cliquez sur OK.

2) Cliquez sur Redémarrer maintenant et rechercher les problèmes éventuels.

3) Après le redémarrage de votre PC, l’outil Diagnostics de la mémoire Windows s’exécutera pour procéder à des tests.

4) Quand le processus de vérification est terminé, essayez de réparer les erreurs trouvées en suivant les indications sur votre écran.
Merci d’avoir suivi ce texte et j’espère qu’il est utile pour vous. Si vous avez d’autres questions ou suggestions, n’hésitez pas laisser votre commentaire ci-dessous.





